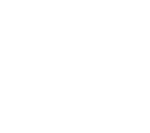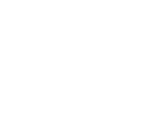Instruções para uso do Hopin

Site do evento no Hopin: https://hopin.com/events/brasil-furfest-online-2021
ATENÇÃO: Não compre um ingresso novo caso já o possua – o dinheiro não será reembolsado!!!
Se já possuir um ingresso, siga os passos abaixo.
Instruções para palestrantes
Preparação
- Crie uma conta no Hopin ou, se já possuir uma, entre no Hopin com seu login e senha.
- Peça ao Organizador do evento enviar a você um link para se registrar no evento (provavelmente será um link privado com uma entrada gratuita).
- Registre-se no evento no Hopin. Uma vez registrado avise o organizador, assim ele pode colocar você como Palestrante na página de Registro, programação e Recepção.
- Peça ao Organizador o link para o Backstage se você for utilizar o Palco.
- Observação: Backstage é um local dedicado onde você fica antes da sua apresentação.
- Confira se seus dispositivos de Áudio e Vídeo estão conectados e funcionando
Backstage/Palco
- Na hora da sua apresentação, entre no Backstage através do link fornecido pelo Organizador do evento.
- Clique em Compartilhar Áudio e Vídeo no centro da tela do Backstage.
- Você precisará dar permissão ao seu navegador para utilizar sua câmera e seu microfone.
- O Organizador receberá seu pedido e assim que você for autorizado, você aparecerá na tela do Backstage com áudio e vídeo ligados.
Observação: Você ainda não estará ao vivo e os participantes do evento ainda não conseguem ver você. Esse é o momento perfeito para conferir tudo antes de começar. Quando tudo estiver pronto, o Organizador clicará em Broadcast e você entrará ao vivo em 15 segundos.
Use o Chat do Backstage para avisar o Organizador que você está lá ou se você quiser falar via texto e não aparecer na tela. Não se esqueça de selecionar o chat do backstage, caso contrário o evento inteiro verá sua mensagem.
Dica: Enquanto você estiver no Backstage, você pode desligar sua câmera e seu microfone utilizando os controles localizados na parte inferior da tela. Assim você desaparecerá do Palco do evento completamente, embora seu avatar cinza ainda esteja aparecendo no Backstage. É uma maneira sutil de mudar de palestrante.
Sessões
Uma vez registrado no evento, avise o organizador. As sessões podem ser:
- Abertas (qualquer pessoa pode compartilhar aúdio e vídeo)
- Moderadas (Moderadores aprovam ou negam pedidos de compartilhar aúdio e vídeo)
- Somente convidados (pessoas específicas podem compartilhar aúdio e vídeo)
Observação: Para sessões Moderadas ou Somente convidados você precisará ser colocado como Moderador pelo Organizador para realizar sua Sessão.
- Quando o evento estiver ao vivo e for a hora de você aparecer na Sessão, vá para a aba Sessões e encontre a Sessão que você apresentará.
- Clique em compartilhar aúdio e vídeo no centro da tela da Sessão.
- Se você ainda não deu permissão ao seu navegador para utilizar sua câmera e seu microfone no evento, você será requisitado a fazê-lo nesse momento.
- Quando você se ver na tela, você estará ao vivo para o público.
- Se for uma sessão Moderada, você verá os participantes pedindo para compartilhar áudio e vídeo na parte inferior da tela, no Painel de Moderação. Você escolhe quem vai aparecer na tela junto com você.
Expo
- Quando a hora do evento chegar, vá para a página de registro cinco minutos antes do início do evento.
- Clique em Expo na barra do lado esquerdo da tela e encontre seu stand. Clique nele para entrar. Se você vai apenas exibir um vídeo, você só tem que ficar no chat.
- Se for uma sessão ao vivo, clique em Compartilhar Áudio e Vídeo. Não se esqueça de dar permissão ao seu navegador para o Hopin utilizar sua câmera e seu microfone.
- Quando os participantes pedirem para compartilhar Áudio e Vídeo no seu stand, você verá seus nomes no Painel de moderação. Clique no avatar dos participantes para permitir que eles participem. Então selecione seus dispositivos de áudio e vídeo e logo eles aparecerão na tela. Clique no botão VERMELHO para retirá-los da tela.
Como acessar seu stand – Expositor
- Registre-se no evento.
- Quando for a hora do evento começar, entre no Hopin com seu login e senha e vá para a recepção do evento cinco minutos antes do início de seu início.
- Clique em Expo na barra do lado esquerdo da tela e encontre seu stand. Clique nele para entrar.
- Clique nele para entrar. Se você vai apenas exibir um vídeo, você só tem que ficar no chat. Se for uma sessão ao vivo, o organizador do evento deve colocar você como Moderador pelo Organizador da Sessão. Quando você entrar no stand, poderá clicar em Compartilhar Áudio e Vídeo para aparecer na tela.
- Não se esqueça de dar permissão ao seu navegador para o Hopin utilizar sua câmera e seu microfone. Quando os participantes pedirem para compartilhar Áudio e Vídeo na sua Cabine, você verá seus nomes no Painel de moderação na parte inferior da tela.
- Clique no avatar dos participantes para permitir que eles participem. Então selecione seus dispositivos de áudio e vídeo e logo eles aparecerão na tela.
- Você, como Moderador, pode retirar participantes da tela ou seus compartilhamentos de tela clicando nos três pontos ao lado deles ou no compartilhamento de tela e então em “Remover”.
- Se você possuir alguma apresentação que substitua sua presença ao vivo, você pode alternar entre ela e o ao vivo.
- Diga oi para quem visitar seu stand e responda suas perguntas utilizando o chat.
Compartilhando seu Powerpoint
Se você utilizar o Google Chrome, siga esses passos para compartilhar sua apresentação de uma maneira que você consiga ver o Hopin e sua apresentação ao mesmo tempo.
Observação: Assegure-se que você está compartilhando seu áudio e vídeo antes de compartilhar sua tela.
Powerpoint para PCs
- Para começar, clique em Visualização de Leitura na parte inferior esquerda de seu Powerpoint. Isso fará com que sua apresentação fique em uma janela móvel ao invés de ocupar a tela inteira.
- A seguir, vá para a janela do Hopin e clique em Compartilhar Tela na parte inferior da tela.
- Clique em Janela de Aplicativo e selecione seu Powerpoint.
- Após selecionar seu Powerpoint, clique em Compartilhar.
Dica: Você pode alterar o tamanho da janela do Powerpoint para conseguir ver o chat durante sua apresentação.
Powerpoint para Macs:
- Assegure-se que você deu permissão para seu navegador acessar a Gravação de Tela:
- Abra as Preferências do Sistema:
- Vá para Segurança & Privacidade > Privacidade
- A opção Gravação de Tela estará do lado esquerdo, selecione o navegador que você está utilizando.
- Assim que as permissões forem concedidas, seu navegador conseguirá utilizar qualquer programa de compartilhamento de tela.
- Abra seu Powerpoint e clique em Configurar Apresentação de Slides no menu Apresentação de Slides.
- Selecione Apresentada por uma pessoa (janela) e clique em OK para salvar.
- Inicie sua apresentação e vá para modo de apresentação (de Slides ).
- A seguir, vá para a janela do Hopin e clique em “Compartilhamento de Tela” na parte inferior da tela. Então, clique em Janela de Aplicativo e selecione seu Powerpoint.
Observação: Assegure-se de sair do modo de tela cheia do Chrome ou do Firefox e do Powerpoint quando você estiver compartilhando sua tela. Se você não fizer isso, o Powerpoint não aparecerá na lista de seleção devido às limitações do Mac no modo de tela cheia.
- Após selecionar seu Powerpoint, clique em Compartilhar.
Você pode alterar o tamanho da janela do Powerpoint para conseguir ver o chat durante sua apresentação.
Dica: Caso você não encontre o Powerpoint ao compartilhar sua tela, assegure-se que o Powerpoint e o navegador não estejam minimizados.
Compartilhando seu Powerpoint (ou outros programas) com som em PCs
- Clique em “Compartilhamento de Tela” na parte inferior da tela.
- Escolha a opção Tela Cheia.
- Verifique se a opção Compartilhar Áudio na parte inferior esquerda da janela popup está selecionada.
- Clique em Compartilhar.
Quando você tocar áudio do seu Powerpoint, os participantes poderão ouvir. O compartilhamento com som só funciona em PCs/Windows.
Compartilhando áudio e vídeo do Powerpoint através de outros aplicativos
Voicemeeter para PCs
Este é um programa que funciona bem no Hopin. Com ele você conseguirá utilizar vídeo e áudio através do PowerPoint ou de outro programa. Ele não é tão fácil de utilizar quanto o programa sugerido para Macs.
Loopback para Macs
Este é um programa que funciona bem no Hopin. Com ele você conseguirá utilizar vídeo e áudio através do PowerPoint ou de outro programa. Ele é mais fácil de utilizar que o programa sugerido para PCs.
Transmissão através de RTMP
O áudio será enviado automaticamente para o Hopin quando a transmissão for feita através de RTMP do OBS, Streamyard, Wirecast, Ecamm, entre outros. Esta alternativa só está disponível para o Palco e você não precisa utilizar nenhuma das opções acima.
Como entrar no evento como participante
- Se você sabe suas informações de acesso, é só utilizá-las na página inicial do Hopin. Se você não lembra suas informações de acesso, você pode redefini-las utilizando o formulário de redefinição de senha nessa mesma página.
- Após entrar no Hopin, você verá um link direto para o evento que você vai participar. Sua Página Inicial contém todos os seus eventos. Clique no evento para acessá-lo.
Observação: Você terá acesso ao evento 5 minutos antes do início dele.
- A aba Eventos mostra seus eventos passados e os que estão por vir.
- Na aba Conexões você verá uma lista de todos que você entrou em contato no Networking.
- A aba Perfil dá acesso às suas informações pessoais. Nela você pode modificar seu avatar, nome, email, título, biografia e redes sociais.
Atenção:
- Utilize os navegadores Google Chrome ou Mozilla Firefox no computador e Google Chrome ou Safari em celulares ou tablets.
- Quando o evento acabar você não conseguirá acessar mais nada dele, então anote tudo que julgar importante.
- Se você quiser entrar em contato com o organizador do evento, você pode encontrar suas informações de contato na página de registro do evento, na seção “Realizado Por”.